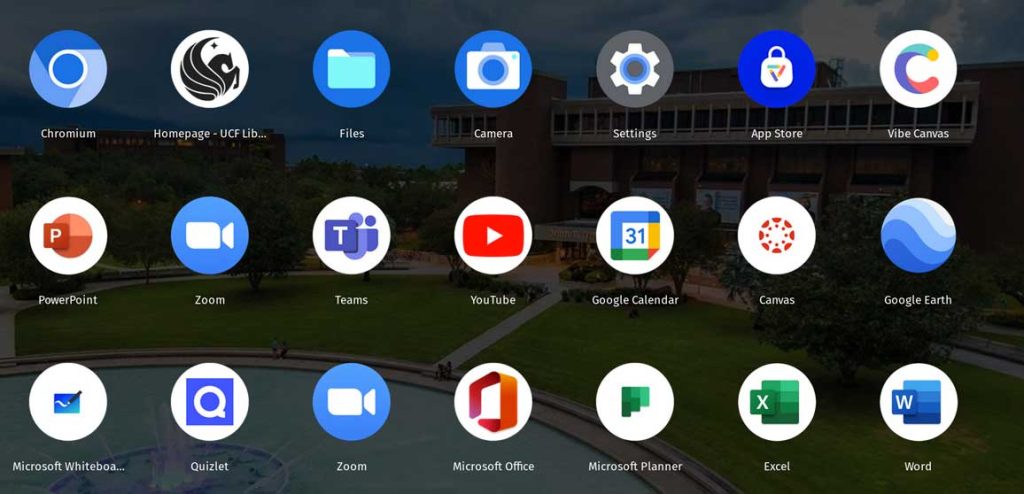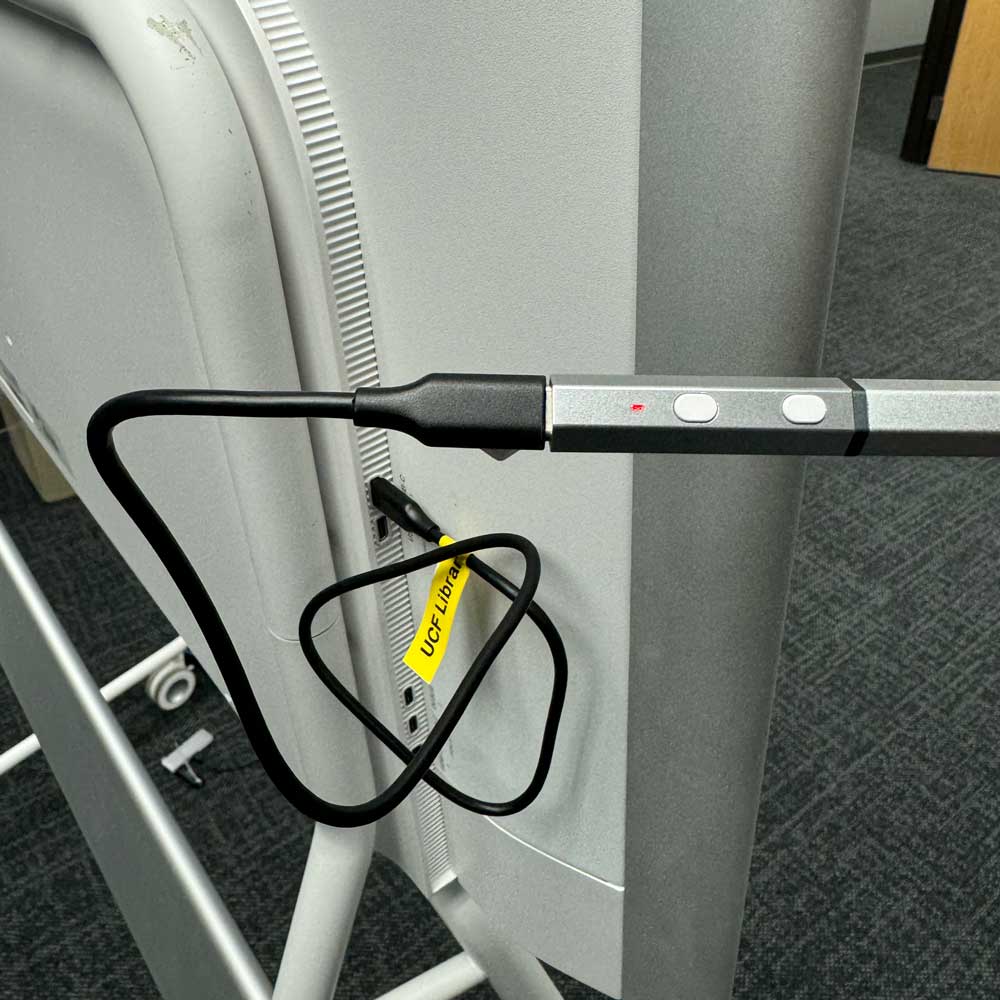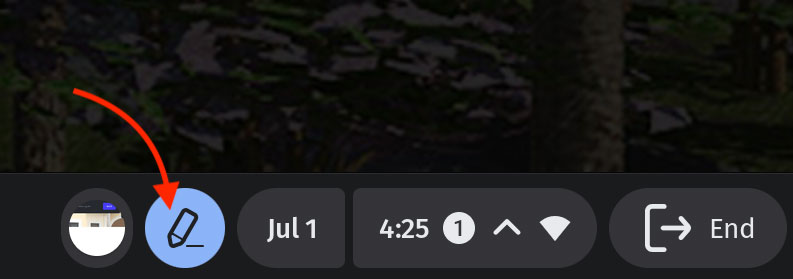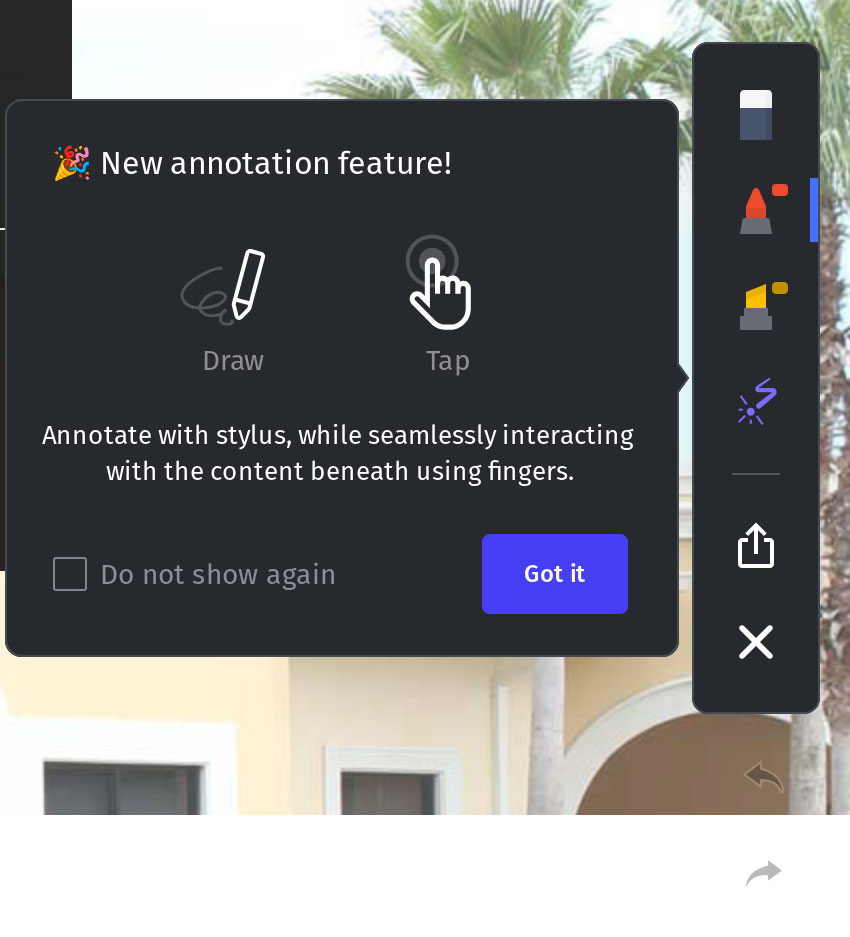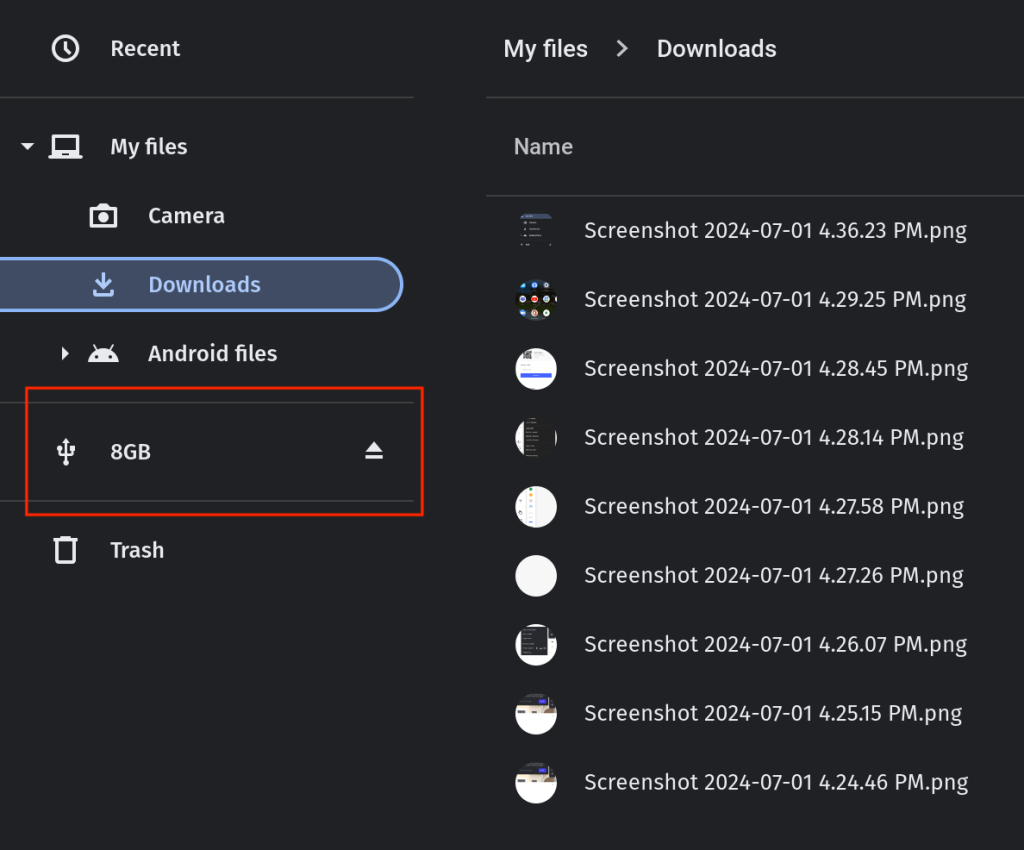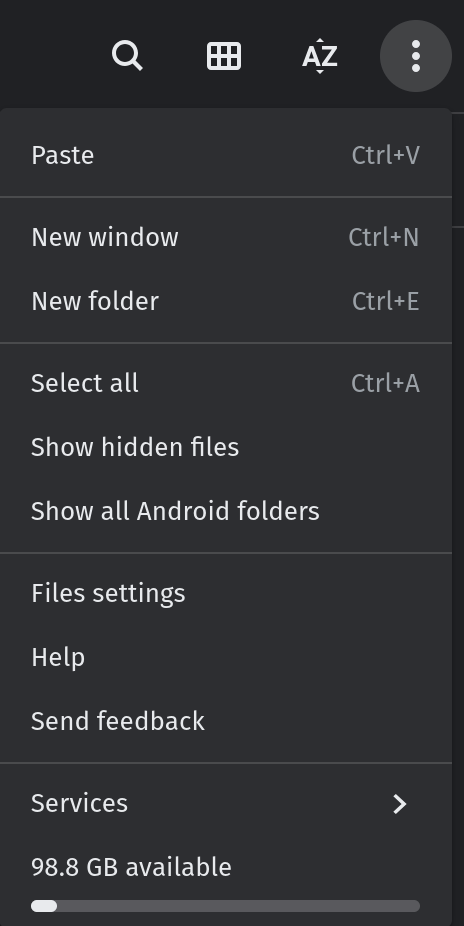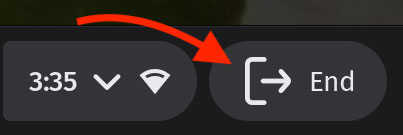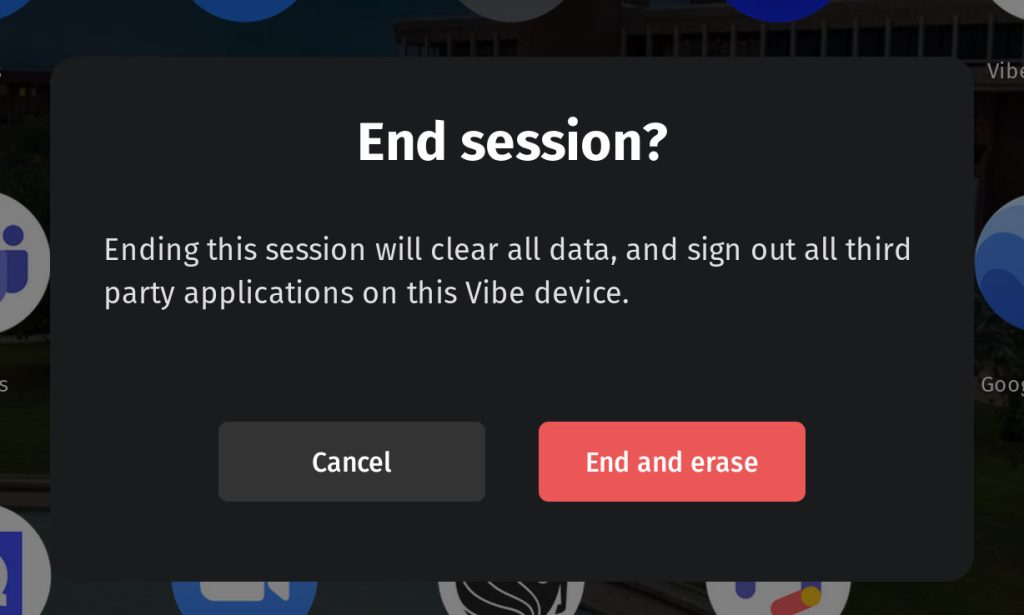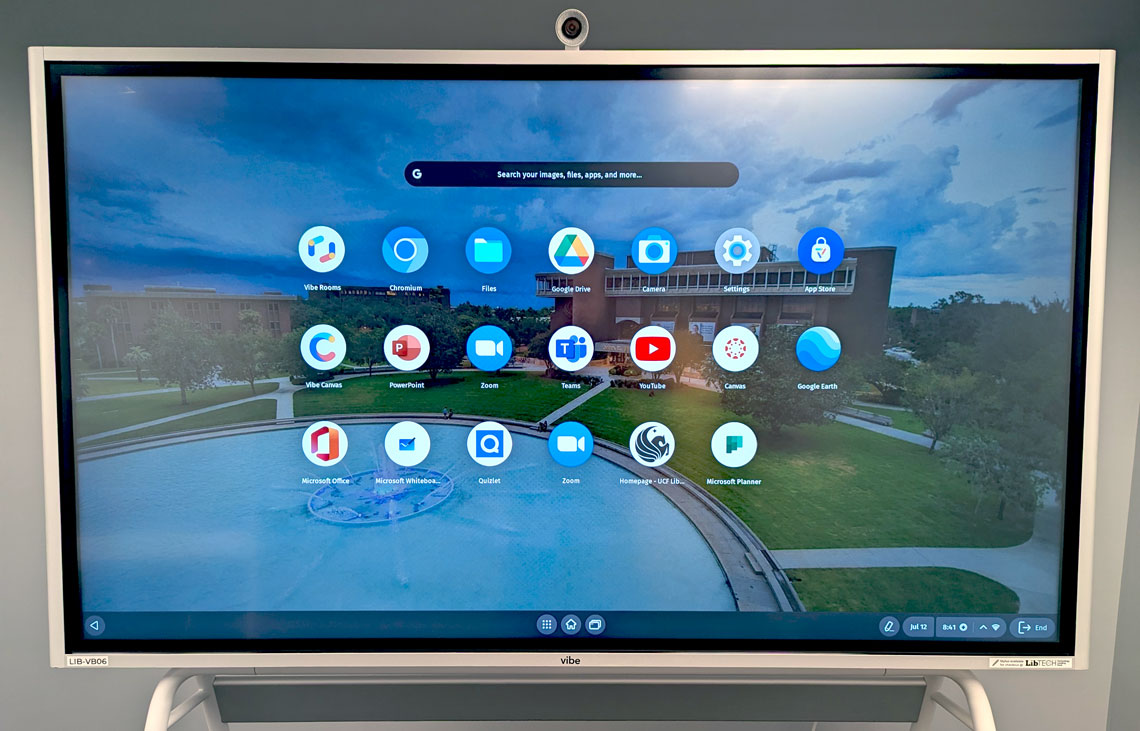
What are Vibe Boards?
A Vibe Board is a smart whiteboard and collaboration hub that can be used for meetings, brainstorming, presenting, teaching, and streaming. It’s designed to bring teams together, both on-site and remotely, and can help improve visual communication and engagement.
Getting Started
From the home screen, touch anywhere to bring up a list of installed apps. Additionally, a wide variety of apps are available to install for free via the App Store.
Notes:
- If the Vibe board is unresponsive, it may be powered off; the power button is located just behind the screen on the lower-right corner .
- If it appears someone else is still logged in, please end their session before continuing.
Basic Navigation
The bottom toolbar is used for general navigation:
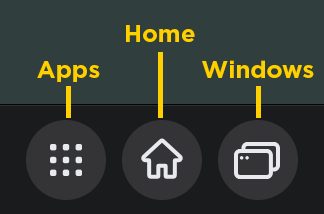
- Left Side
- Back – Takes you to the previous screen.
- Middle
- Apps – Displays a list of installed apps.
- Home – Takes you to the Touch to Start screen. (Warning! This does not end your session or erase your data.)
- Show Windows – Displays all open apps.
- Right Side
- Annotation – Opens annotation mode.
- Quick Settings – Opens settings panel where screen capture and volume controls can be accessed.
- End – Ends the session and erases all data.
Web Browsing
Chromium is the Vibe board’s default web browser and functions similarly to Chrome.
Microsoft 365 Apps
Web versions of all Microsoft 365 apps (Outlook, Word, PowerPoint, etc.) can be accessed through the installed Microsoft Office app.
Stylus Checkout
Styluses are available for checkout at the Circulation Desk.
Stylus Charging
Should the stylus require charging, the white stopper on the back can be unplugged to reveal a USB-C port. A cable is included in the stylus’s case.
Vibe Canvas
Vibe Canvas is the Vibe board’s built-in whiteboard app.
Be sure to Save your work by saving the .vibe files and sending to your USB / Cloud Storage account of choice OR create a free Vibe Canvas Account to easily Sign In and pick up where you left off.
Detailed information:
Annotation
With the stylus, you can create and save annotations of anything on the screen (files, apps, websites, etc.) using the following steps:
- Select the Annotation button on the right side of the bottom toolbar.
- Create your annotations using the stylus and the annotation toolbar (on-screen content can still be interacted with using your fingers).
- Save by selecting the Export Options button on the annotation toolbar and selecting one of the following:
- Save to local folder – Use this if you plan to upload to something like OneDrive (it is important that you do this before ending your session as files will not be available after).
- Send to email – Use this to email your image to any address.
- Crop to save – The same as the first two options but selecting only a portion of the screen.
- Selecting the Annotation button again will close annotation mode and clear all annotations. (Note: switching to another app without exiting annotation mode will leave it on for the current app with all annotations intact.)
Connection Ports
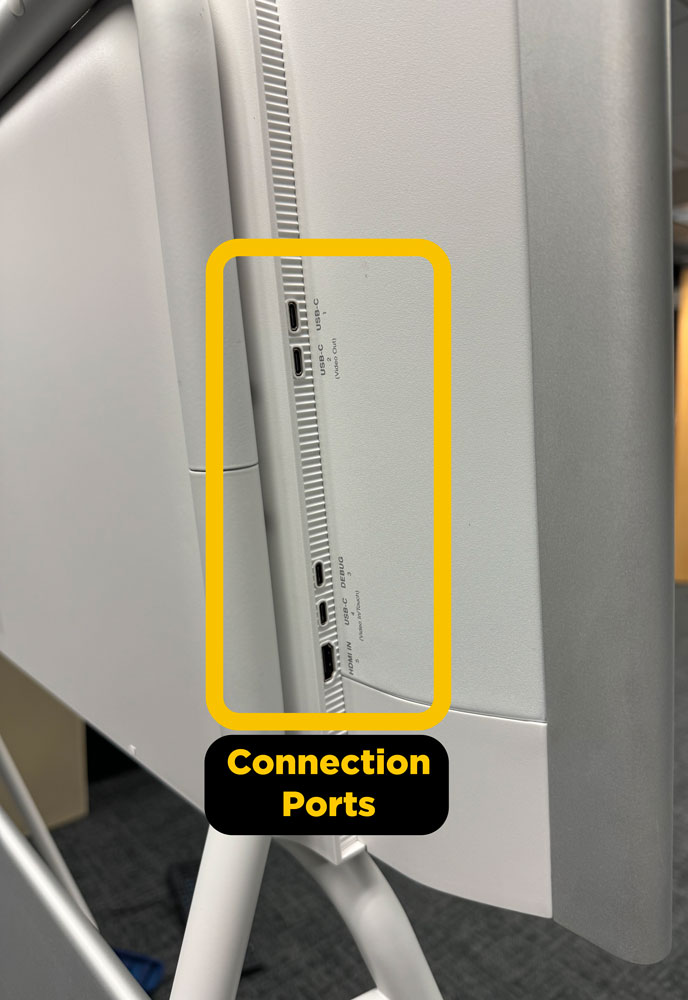
Although similar, the ports along the left side of the screen all have different uses:
- USB-C 1 & 2 – General USB-C connectivity, useful for connecting external media (e.g., thumb drives) or accessories (e.g., charging the stylus).
- USB-C 2 also provides Video Out, useful for connecting external displays or projectors.
- Debug 3 – Do not use.
- USB-C 4 – Video In/Touch (displays an external device’s screen and, if compatible, provides touch controls).
- HDMI 5 – Video In.
USB Drives
Use the USB-C Port 1 or 2 with your USB drives. The drives will show up on the left toolbar within the Files app. Be sure to tap the Eject button before physically disconnecting your USB drive from the Vibe Board.
The three dots Options menu at the top right corner of the Files app allows you to cut/copy/paste files between locations.
Deleting Photos & Videos
Ending a session will not delete any photos or videos created using the Camera app. To clear these from the device, you must:
- Navigate to the Files app from the Apps screen.
- Select My files > Camera.
- Tap the thumbnail of each file you wish to delete.
- Select the Trash icon in the upper right to send selected file(s) to the Trash folder.
- Select to Trash from the left-hand menu.
- Select Empty trash now from the upper right.
- Select Delete forever to permanently delete the file(s).
Ending a Session (Important!)
Ending a session will irretrievably clear all session data (except for photos and videos created using the Camera app) and sign you out of all apps. It is extremely important that you do this before walking away from the Vibe board to keep your information secure.
To end a session:
- Select the End button on the right side of the bottom toolbar.
- Confirm by selecting the End and erase button.
Additionally, sessions automatically end after 15 minutes of inactivity, so be sure to save often.